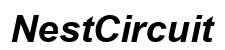소개
주피터 노트북과 VSCode의 다재다능함을 결합하면 데이터 과학, 분석 및 연구에 매우 효과적인 환경을 얻을 수 있습니다. 이 도구를 통합하면 코드 작성 및 실행, 데이터 시각화 및 결과 문서를 한 곳에서 모두 수행할 수 있습니다. 이 가이드는 주피터 노트북을 VSCode 내에서 준비, 설치, 설정 및 사용하는 방법을 안내하며, 고급 기능과 문제 해결 팁을 통해 경험을 개선할 수 있습니다.

사전 조건
설정 프로세스에 들어가기 전에 VSCode에서 주피터 노트북 사용을 원활하게 하기 위해 다음과 같은 사전 조건을 갖추어야 합니다:
– VSCode 설치됨: 시스템에 Visual Studio Code가 설치되어 있는지 확인하십시오. 그렇지 않으면 공식 웹사이트에서 다운로드하십시오.
– Python 설치됨: 시스템에 Python이 설치되어 있어야 합니다. 공식 Python 웹사이트에서 Python을 다운로드할 수 있습니다.
– 기본 지식: Python 및 기본 코딩 원칙에 익숙하면 지침을 효과적으로 따르는데 도움이 됩니다.
이 사전 조건을 충족하면 다음 단계를 원활하게 따라갈 수 있습니다.
환경 설정
개발 환경 설정은 번거로움 없이 코딩 경험을 위해 중요합니다. 환경을 준비하는 단계는 다음과 같습니다:
1. Python 설치:
– 공식 웹사이트에서 Python을 다운로드하고 설치하십시오.
– 터미널에서 python --version을 실행하여 설치를 확인하십시오.
2. Pip 설치:
– Pip은 Python 패키지를 관리하는 데 필수적입니다. 일반적으로 Python과 함께 사전 설치되어 있지만, pip --version을 실행하여 확인하십시오.
3. VSCode 설치:
– 공식 웹사이트에서 VSCode를 다운로드하고 설치하십시오.
– 화면의 지침을 따라 설정 과정을 완료하십시오.
이 단계를 통해 개발 환경이 주피터 노트북을 VSCode에 설치할 준비가 됩니다.
VSCode에 주피터 노트북 설치
VSCode 내에서 주피터 노트북을 통합하려면 다음 세부 지침을 따르십시오:
1. VSCode 열기:
– 애플리케이션 폴더나 명령줄에서 VSCode를 실행하십시오.
2. Python 확장 설치:
– 사이드바에서 확장 아이콘을 클릭하거나 Ctrl+Shift+X를 누르십시오.
– ‘Python’을 검색하고 설치하십시오.
3. 주피터 확장 설치:
– 확장 사이드바에서 ‘Jupyter’를 검색하십시오.
– Microsoft에서 제공하는 공식 주피터 확장을 설치하십시오.
4. 설치 확인:
– Python 및 Jupyter 확장이 모두 설치되고 활성화되었는지 확인하십시오.
이 단계는 주피터 노트북을 VSCode 환경에 통합하여 원활하게 노트북을 생성하고 관리할 수 있게 합니다.

VSCode에서 주피터 노트북 생성 및 실행
이제 설정이 완료되었으므로 VSCode 내에서 주피터 노트북을 생성하고 실행해 보겠습니다:
1. 새 주피터 노트북 열기:
– 명령 팔레트(Ctrl+Shift+P)로 이동하십시오.
– Jupyter: Create New Blank Notebook을 입력하십시오.
2. 인터프리터 선택:
– 요청 시 프로젝트와 연결된 Python 인터프리터를 선택하십시오.
3. 노트북 셀 생성:
– 새로운 셀을 추가하려면 ‘플러스’ 아이콘을 클릭하십시오.
– 셀에는 코드 또는 마크다운이 포함될 수 있습니다.
4. 코드 셀 실행:
– 코드 셀을 실행하려면 셀 왼쪽의 실행 버튼을 클릭하거나 Shift+Enter를 누르십시오.
5. 노트북 저장:
– 저장 아이콘을 클릭하거나 Ctrl+S를 눌러 진행 상황을 저장하십시오.
이 단계를 사용하면 VSCode 내에서 주피터 노트북을 쉽게 생성, 실행 및 관리할 수 있습니다.

고급 기능 및 팁
VSCode는 주피터 노트북 경험을 향상시킬 수 있는 여러 고급 기능을 제공합니다. 이를 탐색하면 효율성을 최대화할 수 있습니다:
– 변수 탐색기: 변수 탐색기를 사용하여 변수와 그 값을 검사하십시오.
– 인터랙티브 플롯: Matplotlib와 같은 인터랙티브 플롯 라이브러리를 활용하여 동적 데이터 시각화를 수행하십시오.
– 코드 탐색: 정의로 이동, 모든 참조 찾기 및 기타 탐색 기능을 활용하십시오.
– 버전 관리: Git을 사용하여 노트북을 버전 관리에 통합하여 협업을 용이하게 하십시오.
이 고급 기능을 탐색하면 VSCode에서 주피터 노트북을 사용하는 데 있어 최상의 성과를 얻을 수 있습니다.
일반적인 문제 해결
문제가 발생하는 것은 일반적이지만 대부분은 간단한 해결책으로 해결할 수 있습니다. 일반적인 문제에 대한 해결책은 다음과 같습니다:
– 커널 연결 안 됨:
– 올바른 Python 인터프리터가 선택되었는지 확인하십시오.
– 필요시 주피터 서버나 VSCode를 다시 시작하십시오.
– 확장 오류:
– 모든 확장 프로그램(Python, Jupyter)이 최신 버전인지 확인하십시오.
– 성능 문제:
– 불필요한 애플리케이션과 다른 VSCode 인스턴스를 닫으십시오.
이러한 일반적인 문제를 해결하면 VSCode에서 주피터 노트북을 사용하면서 원활한 작업 흐름을 유지할 수 있습니다.
결론
주피터 노트북을 VSCode와 통합하면 코딩 및 데이터 분석 작업이 더 효율적이고 즐겁게 됩니다. 이 가이드를 따르면 이제 주피터 노트북을 VSCode에 설정, 사용 및 문제 해결할 수 있는 준비가 잘 되어 있을 것입니다. 즐거운 코딩 되세요!
자주 묻는 질문
VSCode에서 Jupyter 확장을 어떻게 설치합니까?
사이드바에서 확장 아이콘으로 이동하여 ‘Jupyter’를 검색하고 Microsoft의 공식 확장을 설치하십시오.
Python을 설치하지 않고 VSCode에서 Jupyter Notebook을 사용할 수 있습니까?
아니요, Python은 필요한 라이브러리와 실행 환경을 제공하므로 Jupyter Notebook을 실행하기 위해 필수적입니다.
노트북에서 VSCode의 Jupyter Notebook 성능을 어떻게 향상시킬 수 있습니까?
불필요한 애플리케이션을 닫고, 열린 노트북 셀 수를 제한하며, 시스템이 권장 하드웨어 사양을 충족하는지 확인하여 성능을 향상시킬 수 있습니다.