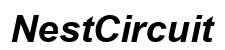Johdanto
’Kaapeli irrotettu’ -virheilmoituksen kohtaaminen tietokoneella voi olla turhauttavaa, erityisesti kun tiedät, että kaapeli on kytketty tiukasti. Tämä viesti usein kiinnittää huomion tietokoneen verkkojen laitteisto- tai ohjelmisto-ongelmiin, kuten viallinen kaapeli, löysät kaapeliliitännät, verkkosovitinongelmat tai vanhentuneet ajurit. Ongelman syiden ja ratkaisujen ymmärtäminen on olennaista, jotta verkkoyhteys voidaan palauttaa.
Tässä blogissa sukellamme ’kaapeli irrotettu’ -virheen yleisiin syihin, opastamme sinua diagnosoimaan ongelman ja tarjoamme yksityiskohtaiset ohjeet sen ratkaisemiseksi. Lisäksi jaamme vinkkejä siitä, miten voit estää ongelman toistumisen.

’Kaapeli irrotettu’ -virheen yleiset syyt
Tietokoneet saattavat virheellisesti ilmoittaa, että kaapeli on irrotettu useista syistä. Näiden syiden tunnistaminen on ensimmäinen askel ongelman ratkaisemisessa.
Viallinen Ethernet-kaapeli
Vahingoittunut tai viallinen Ethernet-kaapeli on yleinen syy ’kaapeli irrotettu’ -virheen taustalla. Fyysiset vahingot, sisäiset johdon katkeamiset tai valmistusvirheet voivat johtaa yhteysongelmiin.
Löysät kaapeliliitännät
Vaikka Ethernet-kaapeli näyttäisi olevan kytketty, se ei välttämättä ole kytketty oikein porttiin. Löysä liitäntä voi häiritä tietokoneen ja verkon välistä viestintää.
Verkkosovitinongelmat
Ongelmia voi myös aiheuttaa itse verkkosovitin. Tämä laitteistokomponentti, joka vastaa verkkoyhteyksien mahdollistamisesta, saattaa olla viallinen tai ei kunnolla paikallaan.
Vanhentuneet tai vioittuneet ajurit
Vanhentuneet tai vioittuneet verkkosovittimen ajurit voivat aiheuttaa ’kaapeli irrotettu’ -virheen. Ajurit mahdollistavat laitteiston ja käyttöjärjestelmän välisen viestinnän, joten jos ne eivät toimi oikein, voi ilmetä yhteysongelmia.
Ongelman diagnosointi
Ennen ratkaisuihin siirtymistä on tärkeää diagnosoida ongelman perimmäinen syy. Näin voit järjestelmällisesti lähestyä diagnoosia:
Kaapeleiden ja liitäntöjen fyysinen tarkastus
- Tarkasta Ethernet-kaapeli näkyvien vahinkojen varalta. Etsi katkeamia tai hapsottumia.
- Varmista, että kaapelin molemmat päät ovat tiukasti kytkettynä tietokoneeseen ja reitittimeen.
- Testaa yhteys käyttämällä toista Ethernet-kaapelia nähdäksesi, jatkuuko ongelma.
Windowsin verkon diagnosointityökalujen käyttö
- Avaa Ohjauspaneeli ja mene kohtaan ’Verkko- ja jakamiskeskus’.
- Valitse ’Vianmääritys’ ja valitse ’Ethernet’ käynnistääksesi verkon diagnosointityökalun.
- Noudata näytön ohjeita tunnistaaksesi ja ratkaistaksesi mahdolliset havaitut ongelmat.
Verkkosovittimen tilan tarkistaminen Laitehallinnassa
- Napsauta hiiren kakkospainikkeella Käynnistä-valikkoa ja valitse ’Laitehallinta’.
- Laajenna ’Verkkosovittimet’ -osio.
- Napsauta hiiren kakkospainikkeella verkkosovitintasi ja valitse ’Ominaisuudet’ tarkistaaksesi laitteen tilan.
- Etsi virheilmoituksia tai varoituksia, jotka saattavat viitata sovittimen ongelmiin.

Vaiheittaiset ratkaisut
Kun olet diagnosoinut ongelman, tässä on joitakin vaiheittaisia ratkaisuja ’kaapeli irrotettu’ -virheen korjaamiseksi:
Ethernet-kaapelin uudelleenkytkeminen ja vaihtaminen
- Irrota Ethernet-kaapeli ja kytke se uudelleen varmistaaksesi tiukan yhteyden.
- Testaa toisella Ethernet-kaapelilla pois sulkeaksesi viallisen kaapelin.
Verkkosovittimen ajureiden päivittäminen
- Siirry Laitehallintaan Käynnistä-valikosta.
- Napsauta hiiren kakkospainikkeella verkkosovitintasi ja valitse ’Päivitä ohjain’.
- Valitse ’Etsi päivitettyä ohjainohjelmistoa automaattisesti’ ja seuraa ohjeita.
- Käynnistä tietokone uudelleen ottaaksesi muutokset käyttöön.
Verkkoasetusten palauttaminen
- Avaa Komentokehote järjestelmänvalvojana.
- Anna seuraavat komennot yksi kerrallaan ja paina Enter jokaisen jälkeen:
netsh winsock resetnetsh int ip reset- Käynnistä tietokone uudelleen palautuksen suorittamiseksi.
Verkon vianmääritystyökalujen suorittaminen
- Avaa Ohjauspaneeli ja mene kohtaan ’Verkko- ja jakamiskeskus’.
- Valitse ’Muuta sovittimen asetuksia’.
- Napsauta hiiren kakkospainikkeella Ethernet-yhteyttäsi ja valitse ’Diagnosoi’.
- Seuraa kehotteita suorittaaksesi vianmääritystyökalun ja korjataksesi havaitut ongelmat.
Tulevien virheiden estäminen
Vähentääksesi ’kaapeli irrotettu’ -virheen todennäköisyyttä, harkitse seuraavia ennaltaehkäiseviä toimenpiteitä:
Tietokoneen laitteiston säännöllinen huolto
Tarkista ja puhdista laitteistokomponentit säännöllisesti, mukaan lukien Ethernet-portti ja kaapeli, estääksesi pölyä ja roskia kertymästä.
Ajurien säännöllinen päivittäminen
Pidä verkkosovittimen ajurit ajan tasalla tarkistamalla säännöllisesti päivitykset Laitehallinnan kautta tai valmistajan verkkosivustolta.
Laadukkaiden verkkolaitteiden käyttö
Sijoita laadukkaisiin verkkolaitteisiin, kuten luotettaviin Ethernet-kaapeleihin ja reitittimiin, varmistaaksesi vakaan yhteyden ja käyttöiän pidentämisen.

Johtopäätös
’Kaapeli irrotettu’ -virhe voi häiritä työnkulkua, mutta ymmärtämällä syyt ja noudattamalla vaiheittaista lähestymistapaa ongelman diagnosointiin ja ratkaisemiseen, voit nopeasti palauttaa verkkoyhteytesi. Säännöllinen huolto ja laadukkaiden laitteiden käyttö voivat myös estää tällaisten virheiden ilmenemistä tulevaisuudessa. Jos virhe jatkuu kaikkien suositeltujen ratkaisujen kokeilemisen jälkeen, saattaa olla hyödyllistä konsultoida ammattilaista tietokoneen ja verkon perusteellisempaa tutkimusta varten.
Usein kysytyt kysymykset
Miksi tietokoneeni ilmoittaa, että kaapeli on irrotettu, vaikka se ei ole?
Tämä voi johtua viallisesta kaapelista, löysistä liitännöistä tai verkkosovittimen ongelmista. Näiden komponenttien tarkistamista suositellaan.
Voiko vanhentunut ajuri aiheuttaa ’Kaapeli irrotettu’ -virheen?
Kyllä, vanhentuneet tai vioittuneet ajurit voivat aiheuttaa yhteysongelmia, mikä johtaa ’kaapeli irrotettu’ -virheilmoitukseen.
Miten tiedän, onko Ethernet-kaapelini viallinen?
Tarkista näkyvät vauriot ja testaa toisella Ethernet-kaapelilla. Jos ongelma ratkeaa toisella kaapelilla, alkuperäinen kaapeli on todennäköisesti viallinen.